Smartphones can take amazing pictures, and they can take really high quality, high-resolution images. However, sometimes getting those images to stay hi-res OFF the device can be tricky. If you want to send them to a friend or family member to have made into a canvas print, or really any kind of photo print, then you want to make sure you’re giving them the best available size. Learn how to send full resolution photos from Android and iPhone easily.
iPhones
The easiest option here is to email the photo to yourself, your friend, or even directly to us here at Canvas Press. When mailing the image from your camera roll, Mail will ask you what size you want to send. Here it is step by step:
1. When the image you want to send is open, click the share icon in the lower left corner and choose Mail.
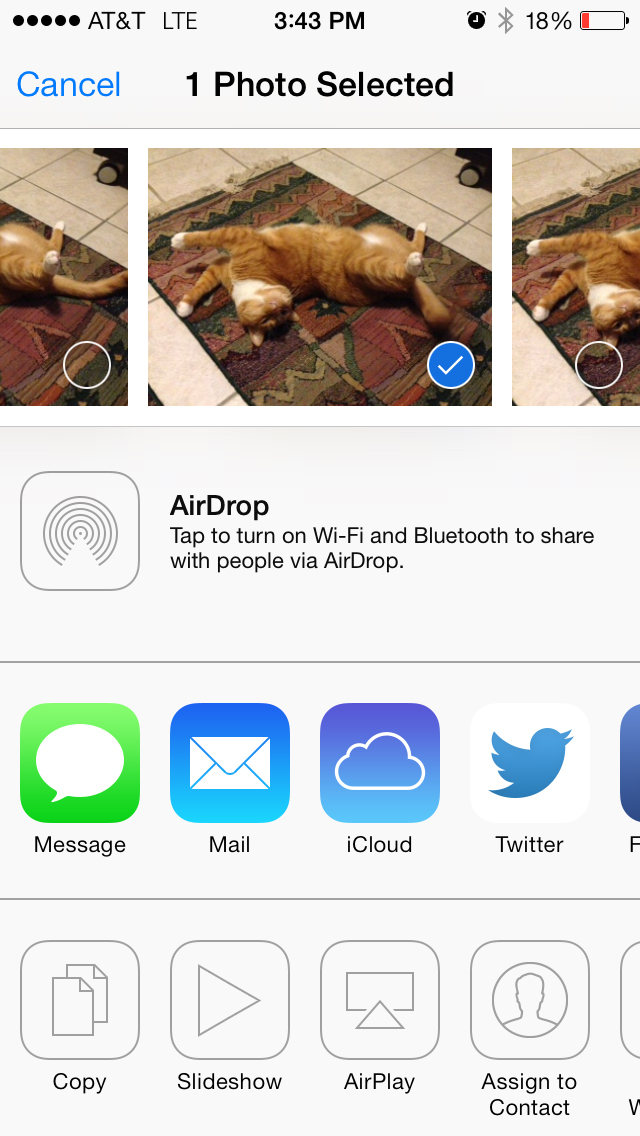
2. Add the recipients address, a subject line and type something in the message. You can leave some of those fields blank but that can flag the message as a potential threat or spam.
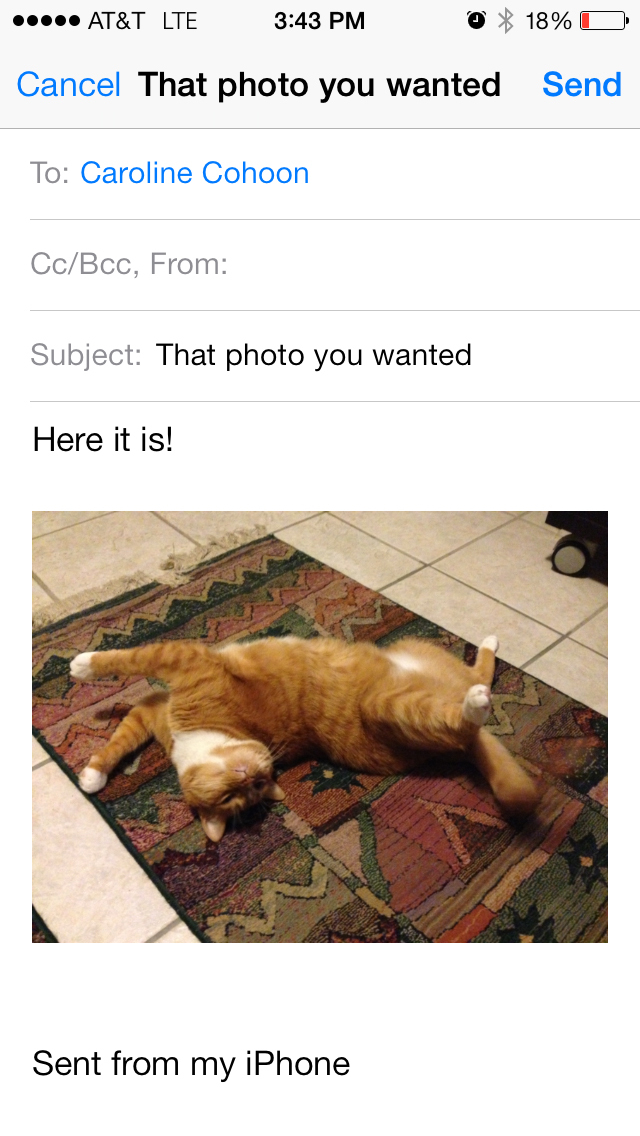
3. When you click Send, a menu will pop up asking you what size to send it as. Do NOT select Large. That’s not really “large” it’s just large by email standards. You want the option that says “Actual Size” and as you can see from this screenshot, that’s the largest file size.
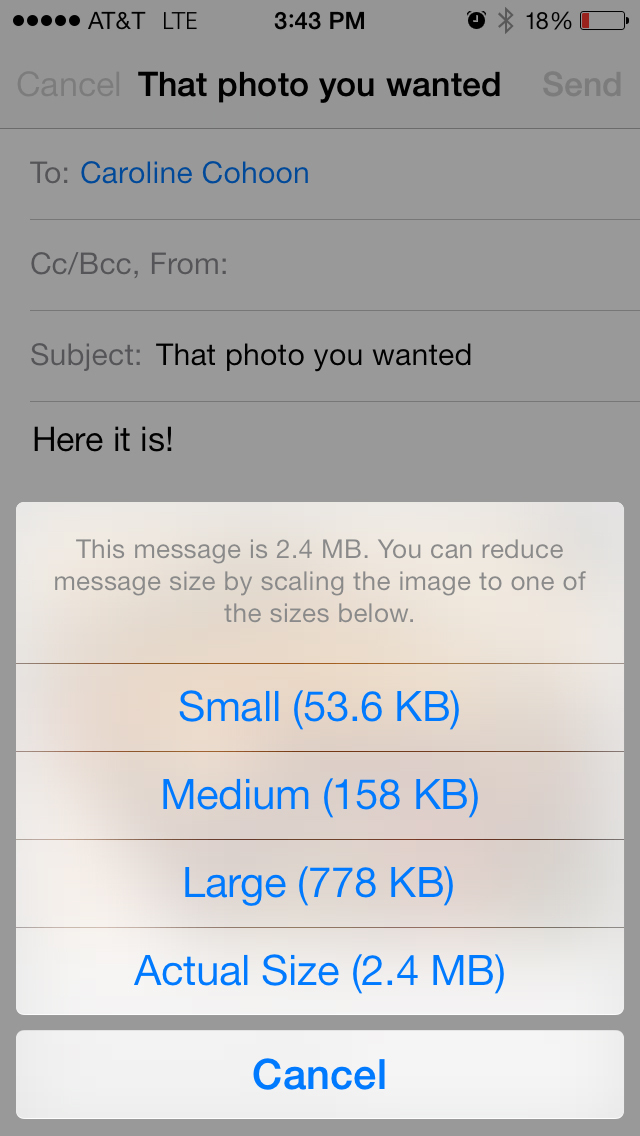
Android phones
I’ll preface these instructions by saying that everyone who works for Canvas Press happens to have an iPhone. I know, what a shock. All of my family members and most of my friends have iPhones too (no, this is not a plug for Apple although it feels like it… that’s just the brainwashing in effect I guess).
I was able to track down owners of two different types of Android phones who trusted me to screw around with their photos and email! Overall, they work pretty much the same. I used a Samsung Galaxy S4 and an HTC One. The screenshots here are from the HTC.
1. When the photo you want to send is open, click on the “share” icon.
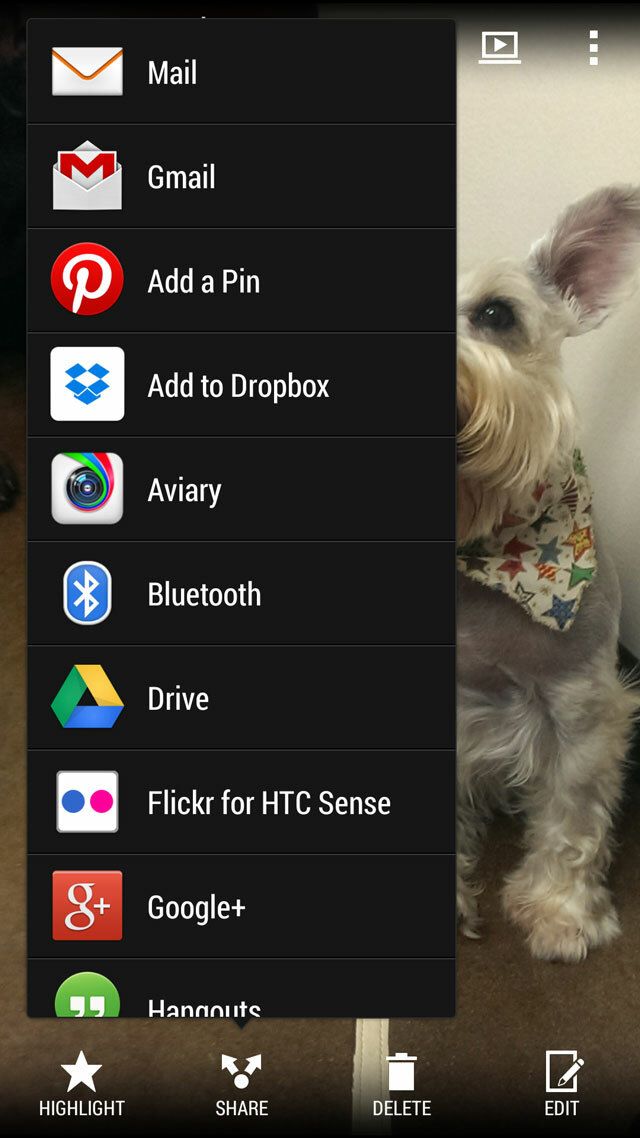
2. You have 5 million sharing options, but I’m only concerned with email. I used both the Gmail and Email apps and got the same results. Unlike the iPhone, it seems to automatically include the full size file and it tells you the size of the attachment. In general, smartphones with good cameras should have a file size of 700Kb to 2Mb+ so that will confirm for you that it’s the hi-res image.
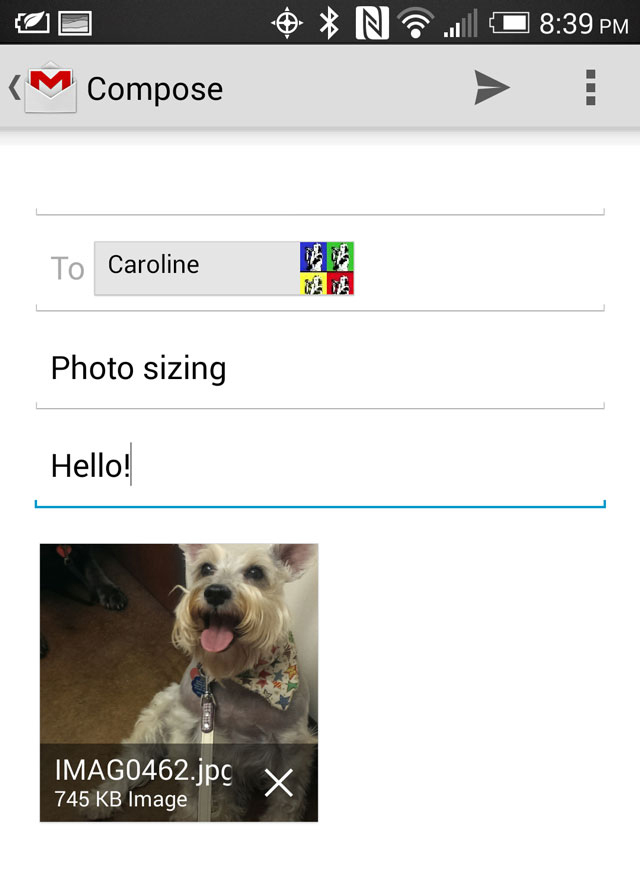
One thing to note, is that the image WILL be resized if you send it as a text/ MMS. I had no options to select (it’s possible that might be in the phone settings somewhere) but when adding it as a text message it said the size was too large and it was compressing.
Your Android may work a little differently than these, and I’m sure it all depends on how you have it customized. Nonetheless, this should point you in the right direction and show you what to look out for.
UPDATE:
I've recently discovered that the Yahoo mail app on Android phones does not automatically include the original resolution. It will prompt you for a size just like the Apple Mail client does. It will also ask if you want to "Do this once" or "Do this always." If using that app and once in the past you sent the photo as Large or another smaller, compressed option and you clicked on "Do this always" you may need to find the saved settings somewhere and change it to "Original Size" or to ask you each time.
Windows Phones
1. Go buy an iPhone and hope they can transfer all your photos to it.
In all seriousness, I couldn’t find a single person with a Windows phone to test this on. Nokia and Windows have been releasing some phones with monstrous photo capabilities but the one person I know who tried it ended up returning the phone within a week. So, I really can’t say anything useful about a Windows smartphone. If you have a Windows phone and can provide instructions on sending hi-res photos from it, leave a comment below!
Now that you know how to save and send full resolution photos from your Android or iPhone, get to printing them! I’ve made gorgeous canvas prints from my iPhone and you can too.
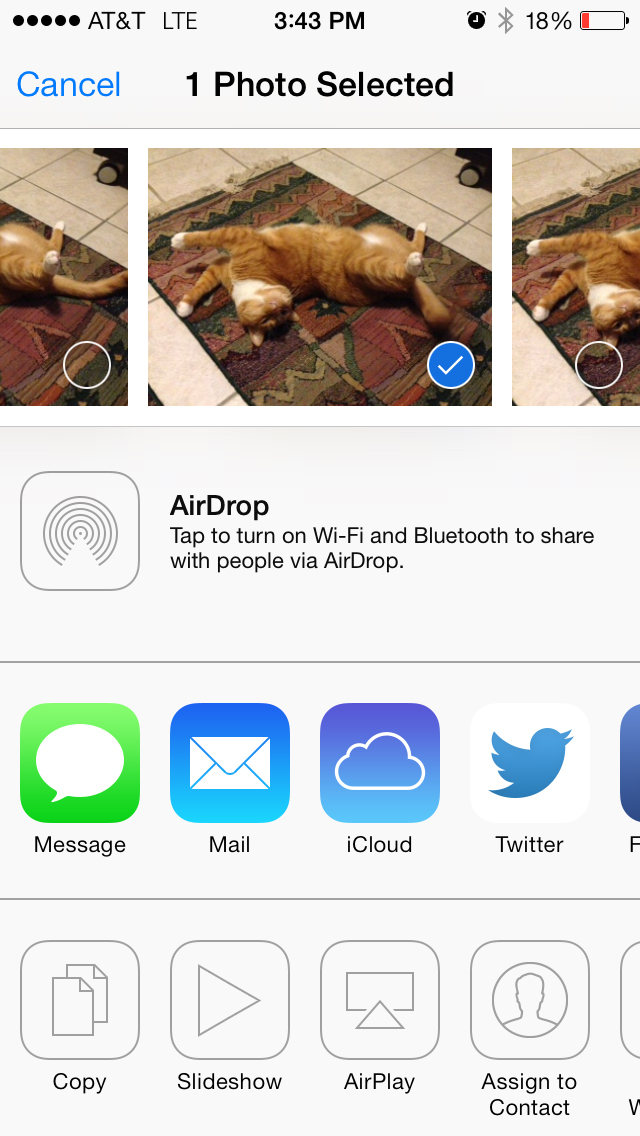 2. Add the recipients address, a subject line and type something in the message. You can leave some of those fields blank but that can flag the message as a potential threat or spam.
2. Add the recipients address, a subject line and type something in the message. You can leave some of those fields blank but that can flag the message as a potential threat or spam.
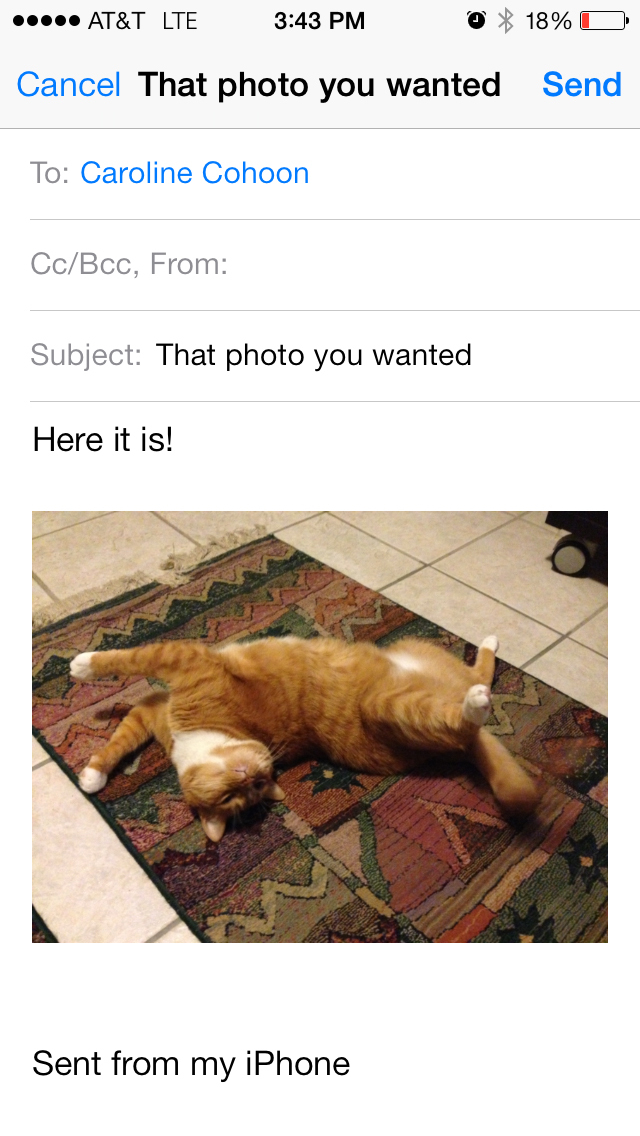 3. When you click Send, a menu will pop up asking you what size to send it as. Do NOT select Large. That’s not really “large” it’s just large by email standards. You want the option that says “Actual Size” and as you can see from this screenshot, that’s the largest file size.
3. When you click Send, a menu will pop up asking you what size to send it as. Do NOT select Large. That’s not really “large” it’s just large by email standards. You want the option that says “Actual Size” and as you can see from this screenshot, that’s the largest file size.
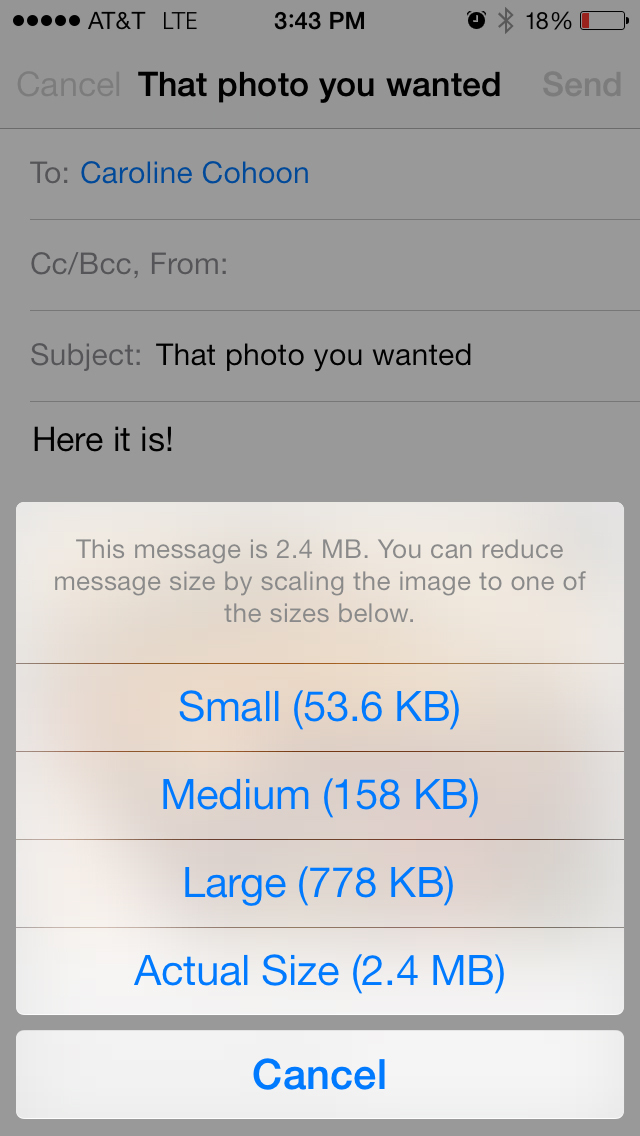
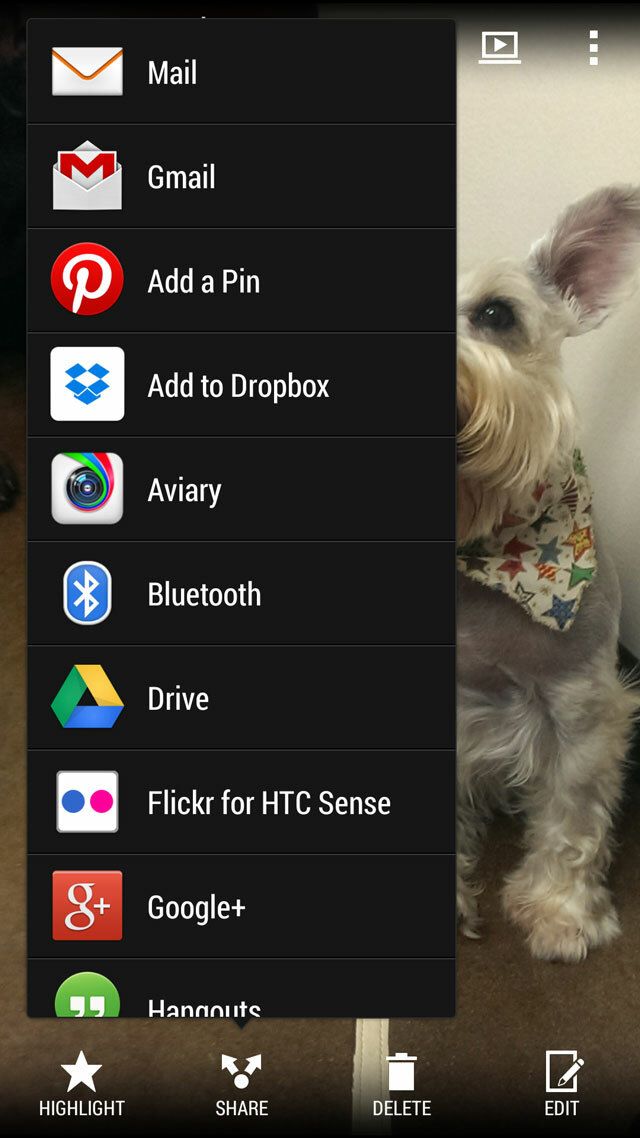 2. You have 5 million sharing options, but I’m only concerned with email. I used both the Gmail and Email apps and got the same results. Unlike the iPhone, it seems to automatically include the full size file and it tells you the size of the attachment. In general, smartphones with good cameras should have a file size of 700Kb to 2Mb+ so that will confirm for you that it’s the hi-res image.
2. You have 5 million sharing options, but I’m only concerned with email. I used both the Gmail and Email apps and got the same results. Unlike the iPhone, it seems to automatically include the full size file and it tells you the size of the attachment. In general, smartphones with good cameras should have a file size of 700Kb to 2Mb+ so that will confirm for you that it’s the hi-res image.
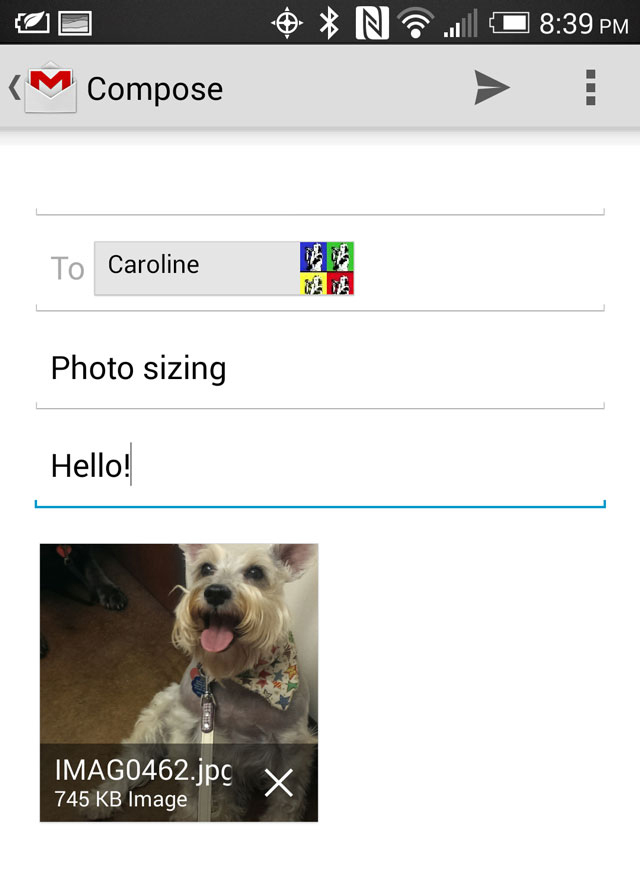 One thing to note, is that the image WILL be resized if you send it as a text/ MMS. I had no options to select (it’s possible that might be in the phone settings somewhere) but when adding it as a text message it said the size was too large and it was compressing.
Your Android may work a little differently than these, and I’m sure it all depends on how you have it customized. Nonetheless, this should point you in the right direction and show you what to look out for.
UPDATE:
I've recently discovered that the Yahoo mail app on Android phones does not automatically include the original resolution. It will prompt you for a size just like the Apple Mail client does. It will also ask if you want to "Do this once" or "Do this always." If using that app and once in the past you sent the photo as Large or another smaller, compressed option and you clicked on "Do this always" you may need to find the saved settings somewhere and change it to "Original Size" or to ask you each time.
One thing to note, is that the image WILL be resized if you send it as a text/ MMS. I had no options to select (it’s possible that might be in the phone settings somewhere) but when adding it as a text message it said the size was too large and it was compressing.
Your Android may work a little differently than these, and I’m sure it all depends on how you have it customized. Nonetheless, this should point you in the right direction and show you what to look out for.
UPDATE:
I've recently discovered that the Yahoo mail app on Android phones does not automatically include the original resolution. It will prompt you for a size just like the Apple Mail client does. It will also ask if you want to "Do this once" or "Do this always." If using that app and once in the past you sent the photo as Large or another smaller, compressed option and you clicked on "Do this always" you may need to find the saved settings somewhere and change it to "Original Size" or to ask you each time.
