Ordering Canvas Prints in 4 Easy Steps
by Cody Johnson | May 28, 2014 | News
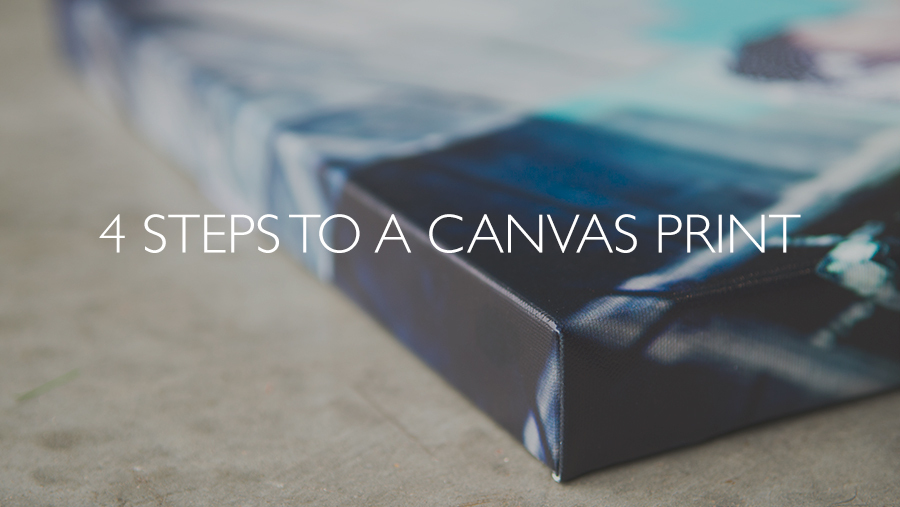
I am not an employee of Canvas Press. I occasionally do guest blog posts for them. So I am writing this ordering process from my own experience. Ordering canvas prints from
Canvas Press is simple and fun, but sometimes it helps to have a review of the process. Here I’ll walk you through the four easy steps to creating and ordering your own canvas prints on the Canvas Press website.
1. Upload Your Image
You’ll start by clicking “Create Your Art” on the Canvas Press homepage. To find the image that you want, click “Browse.” Next, navigate to and double-click the file you want to upload from your computer’s menu, and click “Upload” on the website.
2. Choose Your Canvas and Size
Once your image uploads, you will be brought to the next step in ordering canvas prints. Choosing a product and a size. You have several options on this page to customize your canvas prints.
“Select Product.” This defaults to canvas, but if you want to change it to photo paper, an aluminum print, or even wall paper, you can.
You can then choose the depth of your canvas as well as options for framing. If you like, you can also choose non-stretched canvas.
Next is a drop-down option for “Border Type.” The three options are image; mirror; and color.
Image wraps your image over the sides of the canvas.
Mirror border is when they take a selection from the edge of your photo, flip it and print it on the sides of the canvas. This is best for when important parts of your image will extend over the size of the canvas. Canvas Press will edit this for you, and you can always call them for an image consultation if you aren’t sure.
Color borders print the canvas edge in a solid color of your choice to compliment or set off your photo, which is printed only on the front of the canvas with this option.
The Width X Height drop down allows you to choose your canvas size. One thing I love about Canvas Press is that I can choose any custom size I want. Making each canvas print I make truly custom.
3. Crop and Adjust
Once you’ve selected your options, it is time to crop and adjust your photo. You will see your image in the Image Crop Viewer below the options menu. To adjust which parts of your image will be on the front of the canvas, simply drag the box. The grey border shows you which parts of your image will be wrapped to the side if you’ve chosen an image border option. If you would like to have more of your image on the front of the canvas, you can choose a larger canvas size or choose the mirror border or color border option. When you are satisfied with your adjustments, click “Crop Image.”
4. Order
You’re almost done! On the next page you will see options for enhancements and retouching. These include:
Color options. You can use the current image colors or convert your image to sepia or black and white free of charge.
Retouch options. If your photo has red eyes or even major need for correction, the expert photographers and artists at Canvas Press can help correct your image.
Artist options. If you’re looking for a canvas print that mimics the texture of an oil painting, you can achieve that look with the Oilworks option if you select it here.
Once you’ve chosen your options, click “Add to Cart.” You’ll now be walked through the ordering process and are ready to check out and receive your canvas print! If you have questions at any point or just want to make sure of your order, call Canvas Press for friendly, fast assistance at 888.784.5553. It really is that easy!
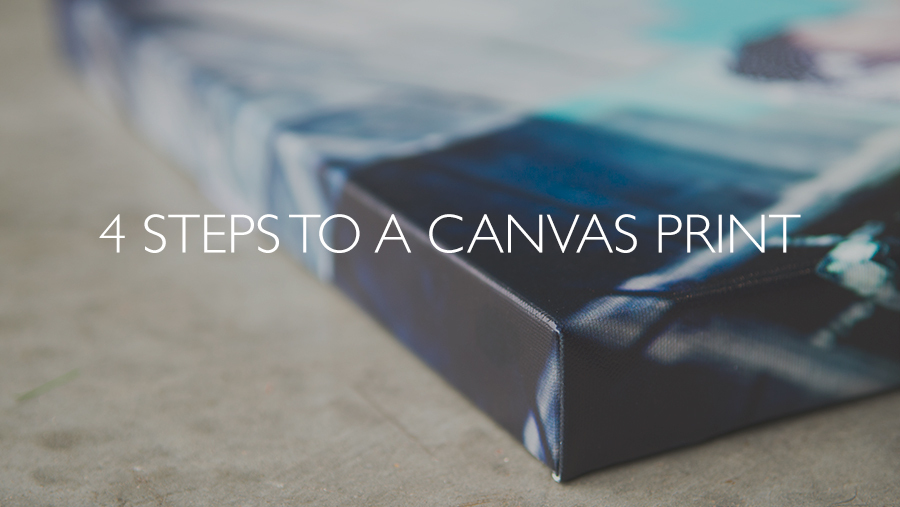 I am not an employee of Canvas Press. I occasionally do guest blog posts for them. So I am writing this ordering process from my own experience. Ordering canvas prints from Canvas Press is simple and fun, but sometimes it helps to have a review of the process. Here I’ll walk you through the four easy steps to creating and ordering your own canvas prints on the Canvas Press website.
I am not an employee of Canvas Press. I occasionally do guest blog posts for them. So I am writing this ordering process from my own experience. Ordering canvas prints from Canvas Press is simple and fun, but sometimes it helps to have a review of the process. Here I’ll walk you through the four easy steps to creating and ordering your own canvas prints on the Canvas Press website.
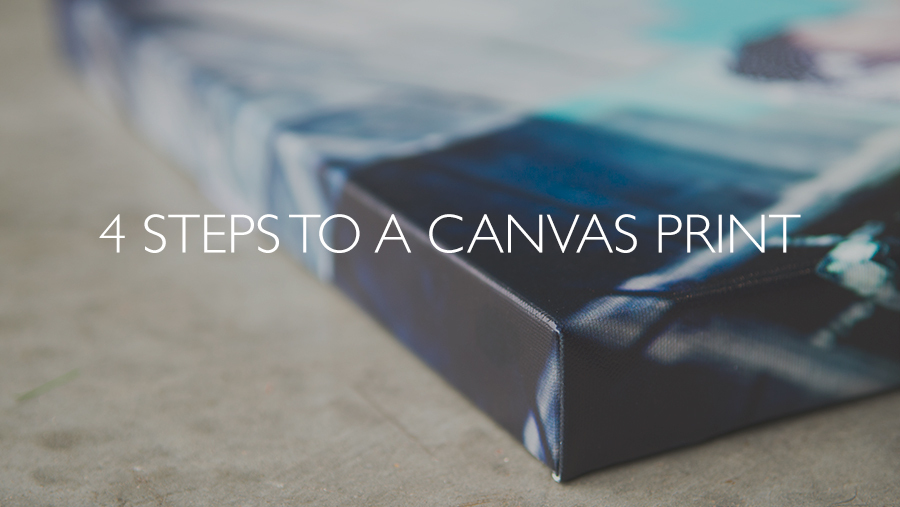 I am not an employee of Canvas Press. I occasionally do guest blog posts for them. So I am writing this ordering process from my own experience. Ordering canvas prints from Canvas Press is simple and fun, but sometimes it helps to have a review of the process. Here I’ll walk you through the four easy steps to creating and ordering your own canvas prints on the Canvas Press website.
I am not an employee of Canvas Press. I occasionally do guest blog posts for them. So I am writing this ordering process from my own experience. Ordering canvas prints from Canvas Press is simple and fun, but sometimes it helps to have a review of the process. Here I’ll walk you through the four easy steps to creating and ordering your own canvas prints on the Canvas Press website.
